Requirements
- DoCheck account (already added and authorized by your Autodesk Construction Cloud (ACC), Procore and/or Microsoft SharePoint administrator). If you do not have an account, sign up here: https://docheck.blacksmithsoft.com/user/register/
Setting up DoCheck folders in Autodesk Construction Cloud
DoCheck folders are automated folders that will tag and stamp any PDF files with special QR codes. These folders need to be on BIM 360 or ACC (Docs or BUILD). Please follow the 3 easy steps below to set up the special folders.
Important note: The folder(s) you select will include the subfolders under it. If you wish to select specific subfolders only, made sure to avoid selecting the parent first.
Step 1
Create a folder on BIM 360 or Autodesk Docs / BUILD. If you already have a folder you want to use, you can skip this step.
Step 2
Login to https://docheck.blacksmithsoft.com/ and click the Create button on the left.
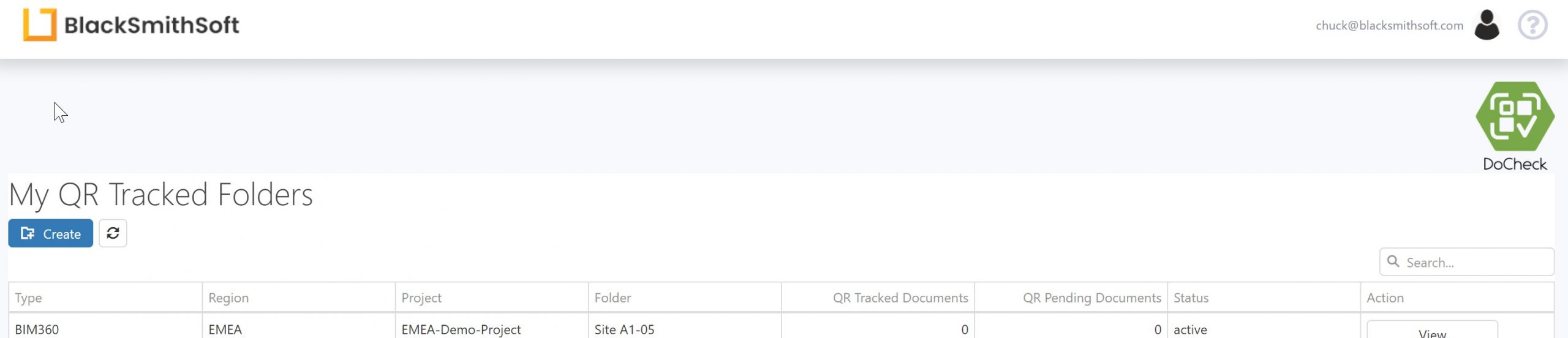
Step 3
Authorize DoCheck to access your BIM 360 / Autodesk Docs (ACC) account.
Step 3.1: Choose the folder you want to tag/stamp with DocCheck QR codes. Make sure to double-click to select a folder. Then click the Continue button.
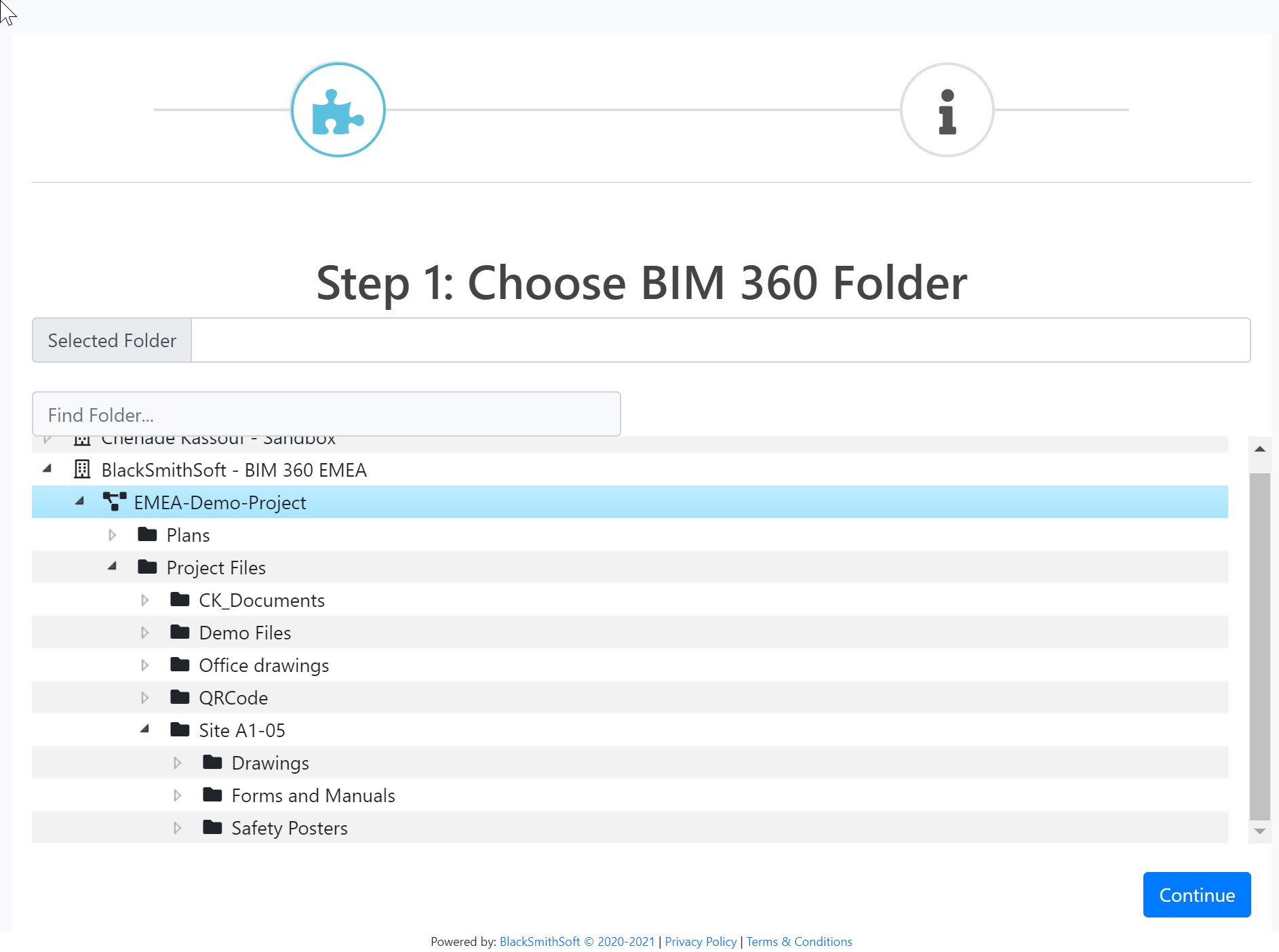
Step 3.2: Options. Here you can select where to place the QR codes, including the margins and size. Or you can leave the defaults – we find top left-hand corners is the ideal place to put QRs. Then click the Continue button.
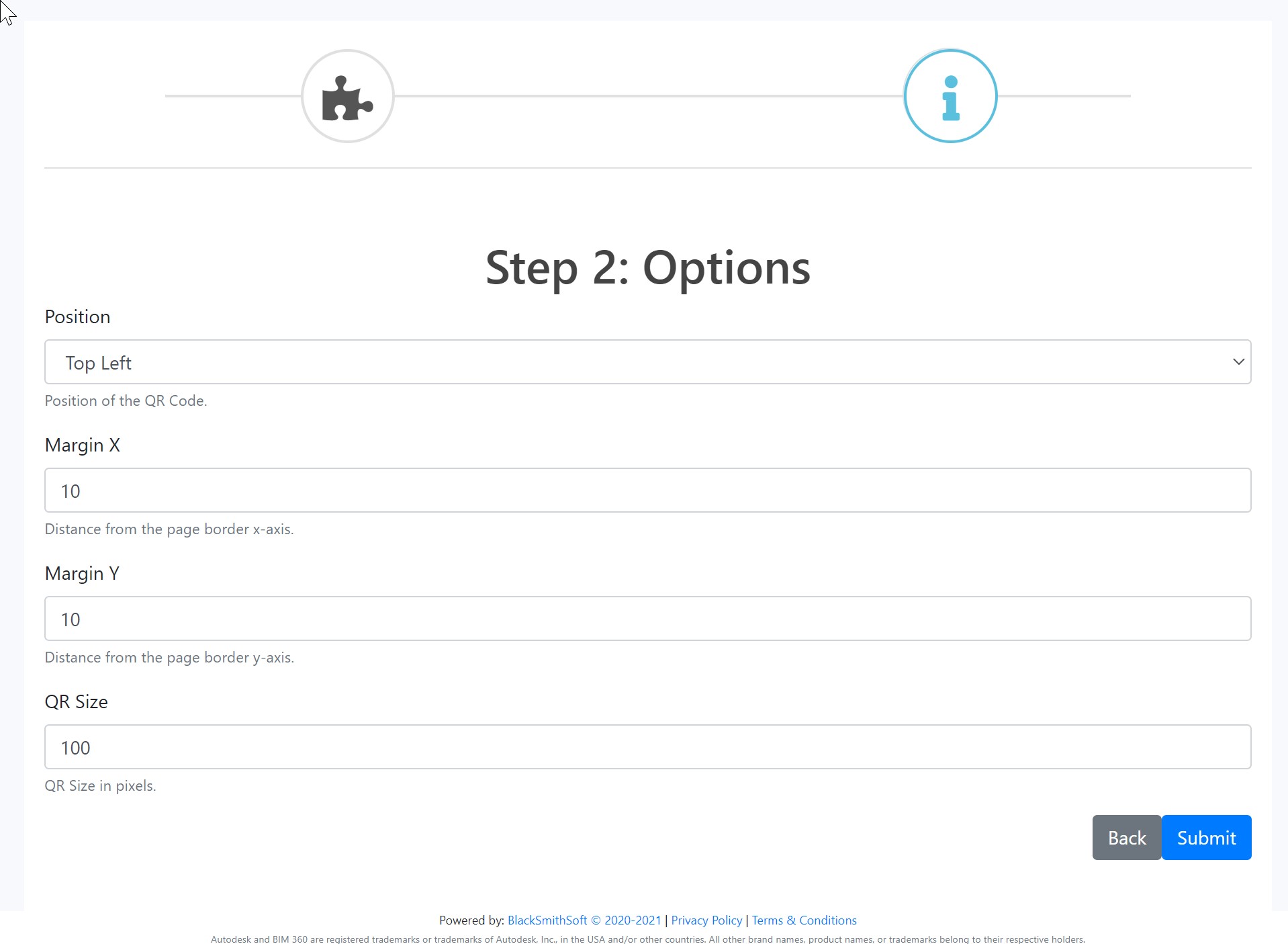
Setting up DoCheck folders in Procore
Setting up DoCheck folders in Procore is very similar to the above guide for BIM 360 / ACC. The difference is that you can access DoCheck within Procore or directly from the DoCheck website.
Once Procore has been connected to your DoCheck account, you can view the folders you can access and select the ones you want to use.
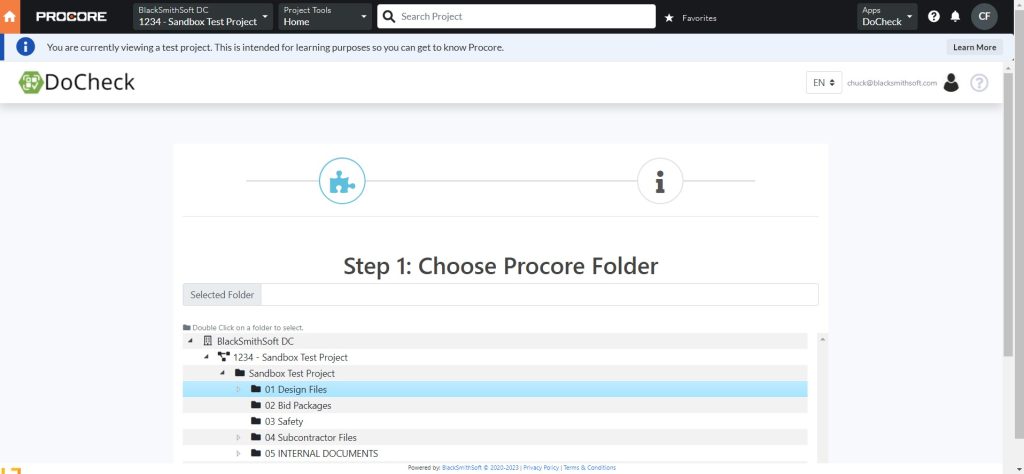
Setting up DoCheck folders in Microsoft SharePoint
Setting up DoCheck folders in SharePoint is very similar to the above guide for BIM 360 / ACC. Once SharePoint has been connected to your DoCheck account, you can proceed to view the folders you have access to and select the ones you want to use.

Managing the DoCheck folders
The main DoCheck admin screen shows a list of all the folders currently being tracked and tagged with QR codes. Click View next to any folder you will see a list of tagged documents, the source version, QR version, etc. You can also Activate / Deactivate folders, as well as change the position of the QR stamp from here. It also allows you to access the DoCheck selected folders and PDF files directly in BIM 360 or ACC.
Folder settings: You can also readjust the folder settings you put in Step 2, by clicking on the ✎ button.
- QR-Code Error Tolerance setting: If you are experiencing scanning speed issues (especially on smaller QR sizes), you can decrease the QR-code error tolerance.

- Show Attributes settings: Select if you would like to show the BIM 360 / Autodesk Docs custom attributes when a file is scanned.
- All Pages settings: Select if you would like to put a QR-code on every page of a PDF you upload to the folder.
Note: if you want to stamp PDFs in folders that were on BIM 360 / ACC prior to installing DoCheck, please contact support. Additional costs for this service may apply.
